高校生が4日でITパスポートに合格したから勉強法・参考書を書いてみる

(引用:【ITパスポート試験】情報処理推進機構)
2016年9月にITパスポート試験を受けて合格点にいきました。
勉強方法や使用した参考書などを書きたいと思います。
そもそもITパスポートってどんな資格?
iパスは、ITを利活用するすべての社会人・学生が備えておくべきITに関する基礎的な知識が証明できる国家試験です。
具体的には、経営戦略、マーケティング、財務、法務など経営全般に関する知識をはじめ、セキュリティ、ネットワークなどのITの知識、プロジェクトマネジメントの知識など幅広い分野の総合的知識を問う試験です。
ITを正しく理解し、業務に効果的にITを利活用することのできる“IT力”が身につきます。
iパスは、2009年の開始以来、累計応募者数が69万人以上となり、社会人から学生まで幅広い層から支持されています。
企業では、社員の人材育成に幅広く活用されており、採用活動におけるエントリーシートへの記入を求める動きが広がるなど、多くの企業で積極的に活用されています。
大学や高校では、iパスのシラバスに沿った授業を行う学校もあり、合格支援のため対策講座を開設する学校も増えています。
(引用:【ITパスポート試験】iパスとは)
ITパスポートは国家試験ですが、毎月数回CBT方式で行われており何回でも
挑戦ができ、情報系資格の中でも取得しやすいものとなっています。
試験時間は今年3月から120分に短縮されて以前より受けやすくなっています
受験料:5700円
合格基準点は下記の通りです。
| 項目 | 内容 |
|---|---|
| 試験時間 | 120分 |
| 出題数 | 小問:100問(*1) |
| 出題形式 | 四肢択一式 |
| 出題分野 | ストラテジ系(経営全般):35問程度 マネジメント系(IT管理):20問程度 テクノロジ系(IT技術):45問程度 |
| 合格基準 | 総合評価点、分野別評価点のすべてが次の基準を満たすこと 総合評価点 600点以上/1,000点(総合評価の満点) 分野別評価点 ストラテジ系 300点以上/1,000点(分野別評価の満点) マネジメント系 300点以上/1,000点(分野別評価の満点) テクノロジ系 300点以上/1,000点(分野別評価の満点) |
| 試験方式 | CBT(Computer Based Testing)方式(*2) 受験者はコンピュータに表示された試験問題に対して、マウスやキーボードを用いて解答します。 |
| 採点方式 | IRT(Item Response Theory:項目応答理論)に基づいて解答結果から評価点を算出 |
(引用:【ITパスポート試験】試験内容・出題範囲)
合格率は大体50%前後、学生だけで見ると35%前後となっています。
学生の合格率はやや低めですね・・・
まぁ、一応国家試験ですしこんなものなのでしょうか(汗)
ちなみに私の点数はといいますと。

ストラテジ系が苦手で足を引っ張ってしまったといった感じでしょうか、、
まぁ今回は合格するということだけを目標に受けたので良しとしましょう(笑)
使った参考書
今回利用させていただいた参考書はこちらです!

980円という低価格で必要な語句だけを凝縮して載せたといった感じです
ただ注意すべき点がこの参考書に載っていない用語が複数試験にでていました。
この本の内容はAmazonさんで試し読みができるようなので見てみてください~。
勉強方法
1.通勤通学の列車などで上の参考書をサラッと読みます(2日ぐらいで)
(この時点ではふ~ん程度で大丈夫です)
2.一度参考書を読み終わったら「ITパスポートドットコム」の過去問道場にて
3回分ほど解いてみる。(間違えた問題は解説を見るとGood!)
過去問道場はコチラです↓
3.過去問道場で間違えた問題を意識しながらもう一度参考書をじっくり読む
といった感じの勉強法です。テスト直前にもう一度過去問道場を解くといい!
※あくまで私が行った勉強法であり、合格を保証するものではありません。
まとめ
ITパスポートは情報の入門資格という位置づけではありますが、パソコン全然使わなくて何もわからない!という方は少し勉強がしにくいかもしれません。
しかし、これからの情報化社会の中で暮らしていくには必要最低限の用語などをITパスポート試験では学んでいくことができるためきっとしていてよかったと思う瞬間も出てくるかもしれません(?)
さらに、大学や専門学校・企業もITパスポート取得を進める所が多くなっています
特に大学では卒業条件であったり、情報系専門学校では学費免除があったり等
持っておいて損はないかと思います。
それでは、皆様ITパスポートの取得頑張ってください!
正式な合格発表がありましたらまた追記する予定です|д゚)
Anker PowerCore 13000を購入した
どうもこんにちは!ITゆくよです。
最近外でのスマートフォンの使用時間が延び、外出先で残り充電量が20%を切ってしまうこともしばしば...そこでモバイルバッテリーを購入しようかと思いましてAmazonさんを見ていたところ‘Anker‘さんのモバイルバッテリーがベストセラー1位になっていたためこのPowerCore13000をチェック|д゚)まぁ評判も星4つ半となかなかなものでさらに特別キャンペーンとやらでライトニングケーブルが20%OFF!・・・これは買うしかないと思い購入してみました。
Anker PowerCore13000の簡単な開封レビュー
まず届いたものがこちらの2つ、右の大きめの箱がモバイルバッテリーです。
初めてこの箱を持ったとき想像以上にズッシリ来たのが印象的。

とりあえず開封してみる、
お先にライトニングケーブルの方、まぁただのケーブルということもあり内容物もいたってシンプル(さみしい気も少ししますがね)

そしてメインのモバイルバッテリー♪こちらは本体にガイド、そしてポーチが入っている箱が入っていました
 ※ガイドにはもちろん日本語が申し分程度についていました
※ガイドにはもちろん日本語が申し分程度についていました
本体と充電ケーブルそしてポーチがこちら、デザインについてはシンプルでなかなか好きです♪しかし、ポーチは謎の黒い粉?(おそらく繊維)がかなり出てくるというところがマイナスポイント(;´・ω・)

そしてこちらの目玉(というよりアンカーさんの目玉?)のPowerIQ搭載です!
こちらの機能は充電する端末に適切な量の電気を流してくれるというとても賢い機能
ちなみにUSB接続部は2ポートで、Inputから本体に充電します。

充電をしてみるとこんな感じ

というわけでサクッと簡単に開封させていただきましたが、わからないことやもっと知りたいことがありましたら是非コメントの方よろしくお願いします。
最後になりましたがこちらの価格の方2016/06/09現在2,699円(送料無料)となっています。また、ライトニングケーブルもお安くなりますのでセットで購入されてみてはいかがでしょうか?
Amazonリンク↓
今更感があるけど、新型Chromecastを使ってみた(1ヶ月間使用レビュー)
どうもお久しぶりです。
最近いろいろとリアルで忙しく更新が大幅に遅れました(;´・ω・)
と、いうことで本日は先月近所の家電量販店で購入したChromecastを
使用してちょうど1ヵ月経ったのでChromecastについてと感想を書きたいと思います(´・ω・`)b
■そもそもChromecastって何?
今回はChromecastという物を購入したのですが、そもそも”Chromecastって何?”と
いう人もいるかと思いますので。ここで簡単に説明しておきましょう(*'ω'*)
ChromecastとはGoogleさんが販売しているテレビにつないでYoutubeやHulu、dTV等をテレビの大きな画面にキャスト(映し出す)する製品です。
まぁ、最近はテレビ自体にYoutubeやHuluなんかを見れる機能がついているものがありますが少々お値段が張るんですよね・・・。しかし、これさえあれば今までのテレビに
HDMI接続するだけで同じように見れちゃうんです(*´ω`)
このような製品はChromecastのほかにもAppleさんが出しているAppleTVやAmazonさんが出しているFireTVStickなどがあります。この3種類の中ではChromecastだけは本体だけでは使えないスマートフォンやタブレット・PCとの組み合わせ前提の端末です。※AppleTVやFireTVは本体だけでの利用が可能
それじゃ早速開けていきましょ♪
外箱はこんな感じ。上下の虹色にChromeらしさが出ていますね

そしてふたを開けると本体が出てきました!なんかAppleっぽい梱包?(笑)
ちなみに表面に傷がつかないようにか蓋の裏には丸いスポンジがついていました。

付属品はこんな感じ。とてもシンプルです

テレビのHDMI端子に接続して、いよいよ設定です。
Chromecastを差し込むと下のような画面になりますので表示されているURLのサイトへスマートフォンなどでアクセスしてください。
※ここから先画像にボカシを多々使用しております。
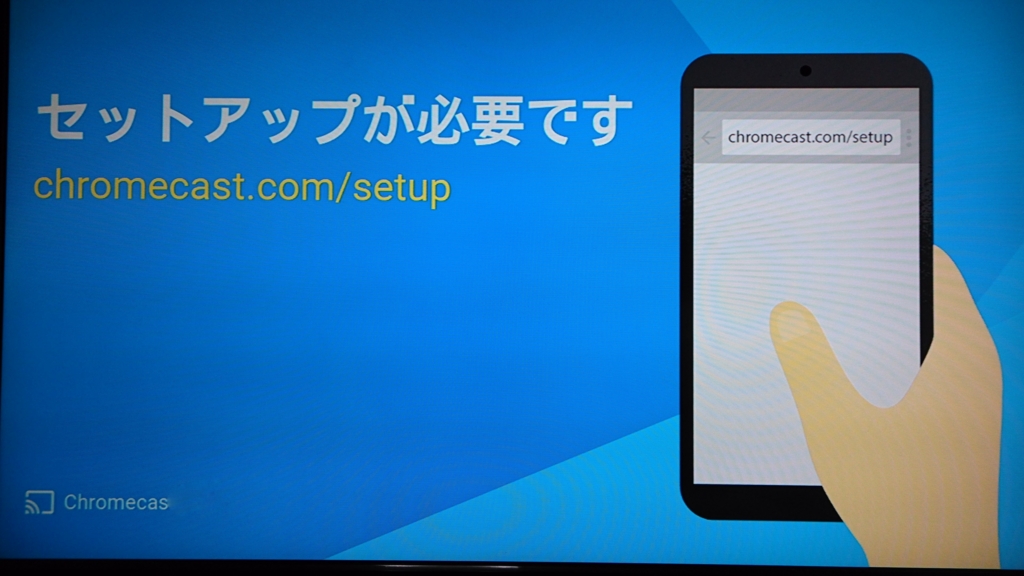
URLを入力するとChromecastアプリをダウンロードしろと言われるのでおとなしくダウンロードし、アプリを起動してテレビ左下のChrome名が出てくるのでタップ。
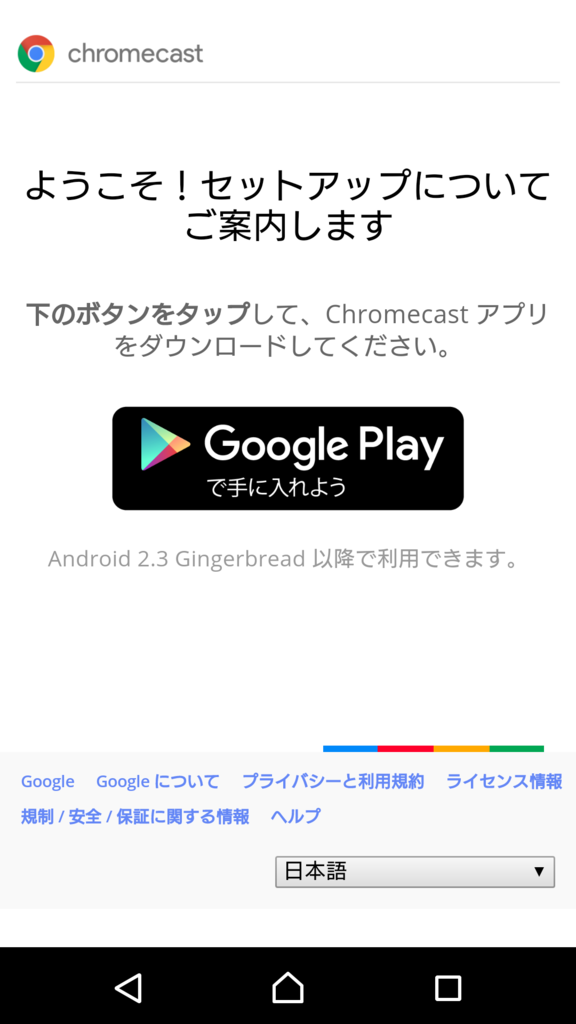
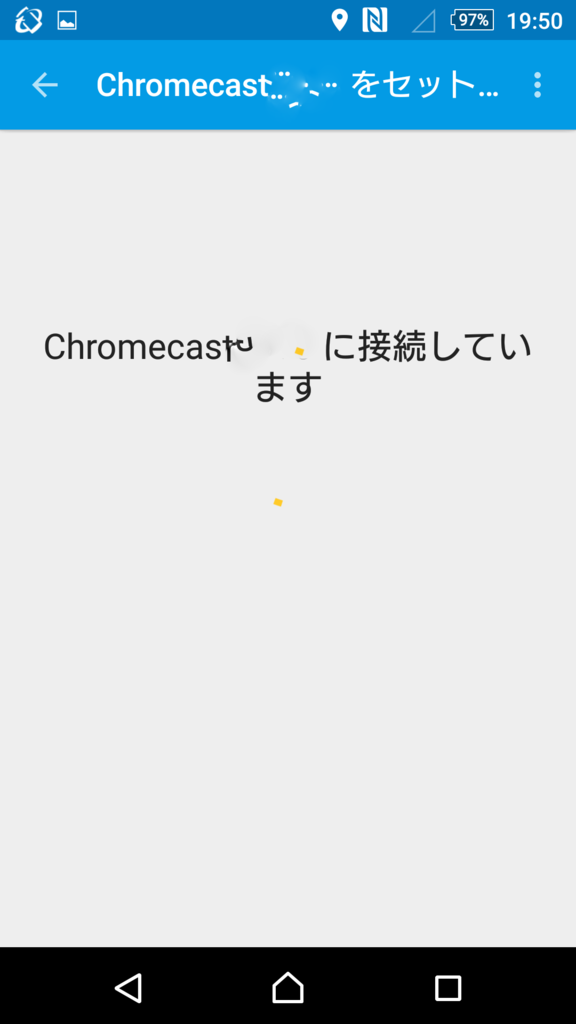
しばらくするとテレビとスマートフォンがこのような画面になります。
コードが表示されていればスマートフォンのコードが表示されましたをタップ、

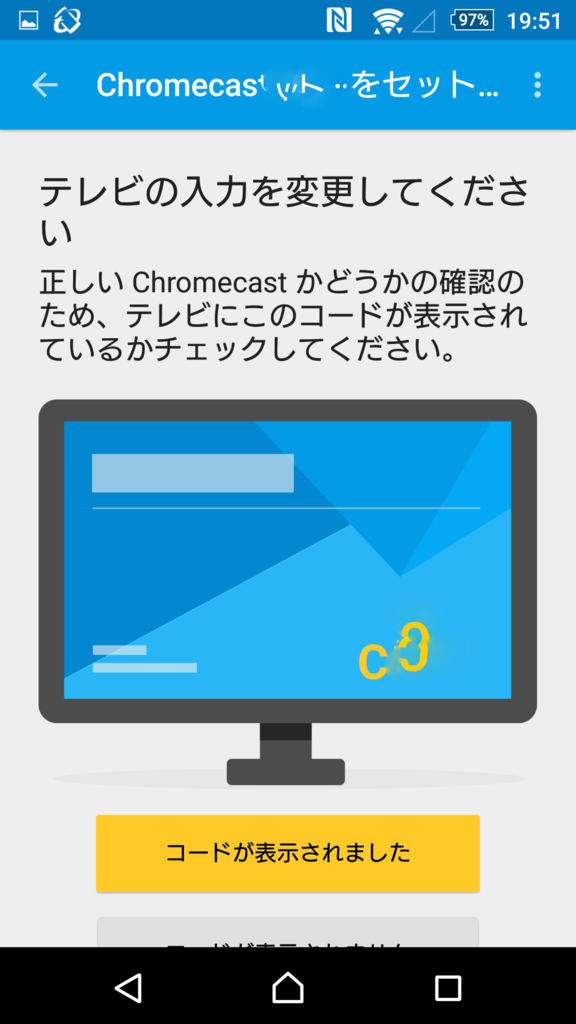
タップ後セットアップ画面に切り替わります。
まずはChromecastを好きな名前に設定。次に自宅のWi-Fiに接続をしてください。
設定はこれだけです。
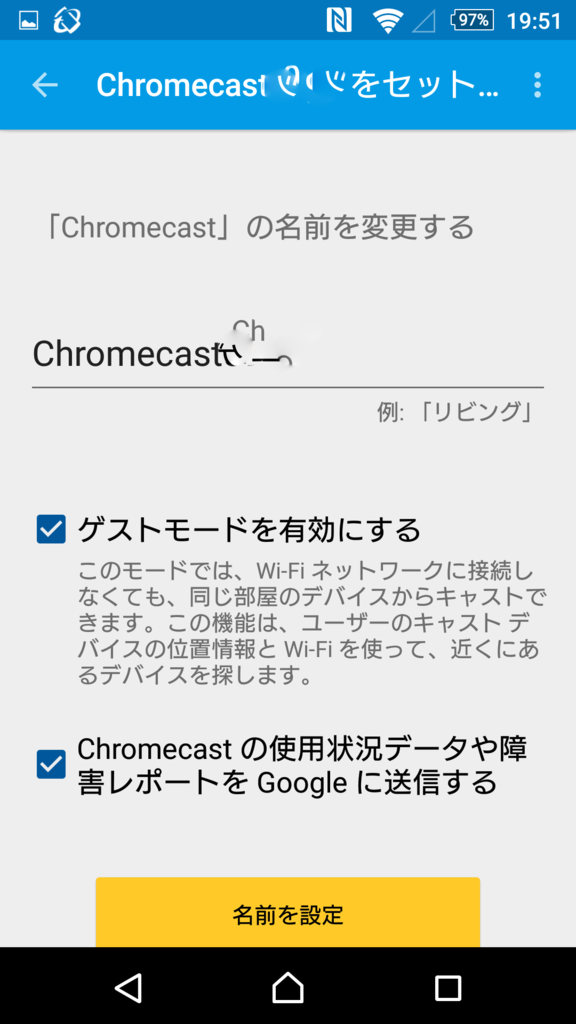
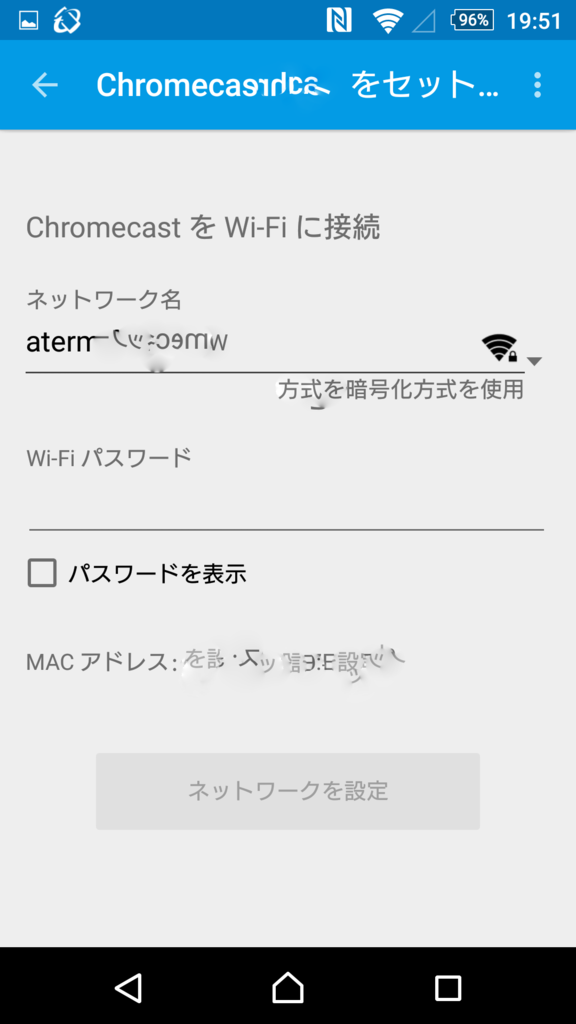
あとはしばらく待つだけで設定が終わります。
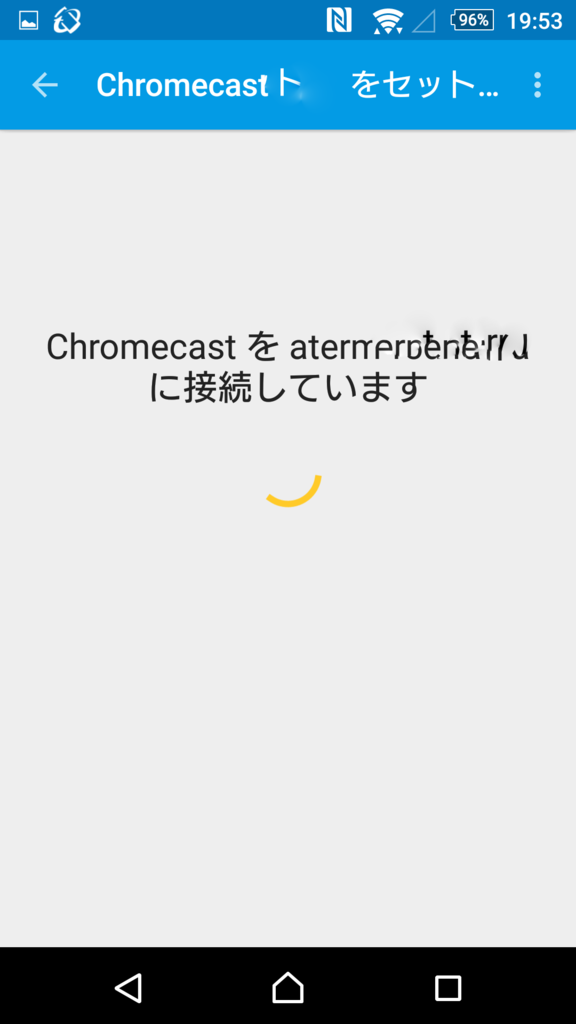
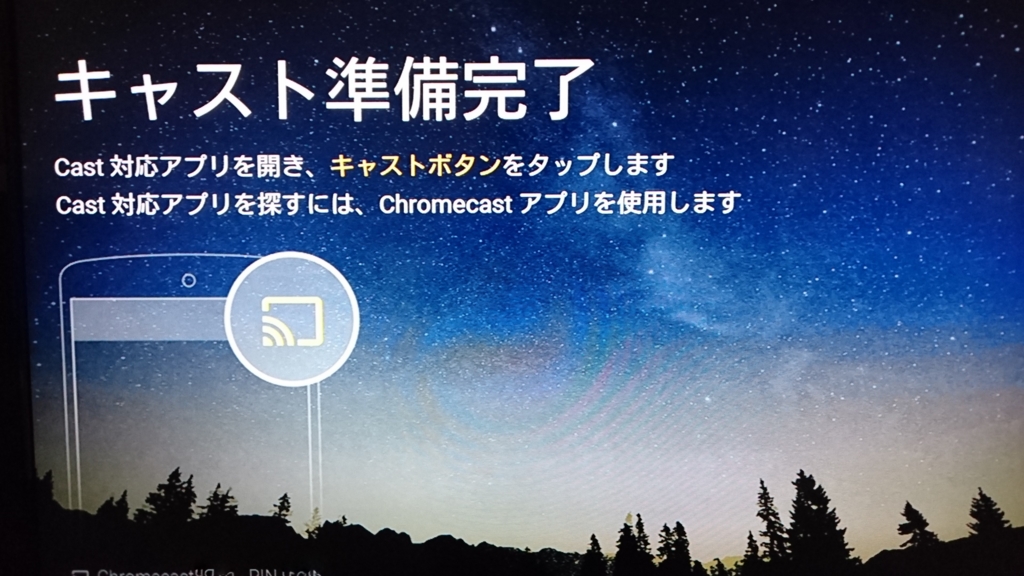
設定自体はこれで終わりなのですが。ここから始まるソフトウェア更新が
とても私は長かった,,,

あとはYoutubeやHulu dTVのCastボタンをワンタッチでテレビの大きな画面に映像が出力されます。遅延なんかもなくストレスは感じませんでした。これからYoutube見るときは大きな画面でみたいと思います(´・ω・)
最後に
1ヵ月使ってみて、4000円程度で購入できるこのChromecastはお値段以上だなぁと思いました、Wi-Fiの速度に関しても11ac対応で動画再生もサクサク待つことなく可能ですし、解像度ももちろんフルHD!ただ心配なのはHDMIの線が本体の重さで断線しないかが少し,,,あとは、、連続使用時には本体が結構熱くなっちゃっていますねー、
壊れないことを願うのみです(・ω・)
最近はこのChromecastを機にHuluに登録してちょこちょこ映画を見てます♪
それではまた!
次回は自作PCプランか、また新しいものを購入しましたのでそちらの紹介をしようと思います。(変わるかも)
【スマホ】SONY XperiaZ4 SOV31SWAを買ってきた!
こんにちは、先日auショップにてSONYさんのXperiaZ4を購入してまいりました。
ん?何故今頃Z4かだって??まぁ、理由は本体価格がとても安いからですね!
(本体は一括購入しました。)

私自身iPhoneをメイン機として使用してきましたがAndroidアプリを利用したい
ということやアプリ開発をしたい!(iOS用アプリの開発は色々と面倒くさいので)てのもあり最近Androidスマートフォンも欲しいと思っていたのでいい機会かな?手なことで購入してきました♪
ではでは、開封していきましょう!
蓋を開けてすぐ本体のお出ましです(●´ω`●)ガラスの反射がふつくしい...

本体はさておき本体の下には付属品がはいっています。ん?充電器とUSBケーブル入ってないのか・・・。 付属品の比較としてiPhoneの付属品を載せておきます。


iPhoneと違いXperiaはしっかり取扱説明書が付いているのはやっぱりいいことですよね~(iOSは無償でiBookを通して取扱説明書が見れるそうですが)
SONYさんも基準でイヤフォンと充電器はつけて欲しい物、、
(充電器は多く出回ってるのでついていても使わない人が多いのかな・・・?)
それはさておき、本体の私が注目しているところを見ていきましょう!
まずはXperiaと言ったらなんといってもカメラ!カメラ!!カメラ!!!
メインカメラ(背面)は2070万画素でISO12800に対応!(コレはもうデジカメいらんぞ!!(笑)

IOS12800簡単に言うと暗いところでも写真が取れやすいという感じですねぇ~
こちらで撮影した写真については下記のサイトに上がっていますので参考に。
この感覚がXperia Z4 - コミュニティ - Google+
内カメラ(フロント)だって負けてませんよ。
Z4はインカメラが広角25mmでかつ510万画素というのがウリらしいです。

ちなみに広角でも写真が歪むことはありません!(ソフトウェアでゴニョゴニョ修正してるっぽい)インカメラは最近のJKの必需機能ですしココは案外大切かも!
もう1つ私のお気に入りの機能はキャップレス防水機能
防水だけどやっぱり怖いなぁと私自身も正直な所防水性能を疑っていたのですが、
XperiaZ4にシャワーで水をかけてみました(とても怖かったです。)が、
全然問題なく動作しました!(充電部分は水気をきちんと取りましょうショートの原因になります)これは凄い、これからは毎日お風呂のお供です(お湯での保証はありません)
今回は2つの機能だけを紹介しましたがハイレゾ音楽再生ができたり、NFCにも対応していたりとZ4はまだまだ現役です!、もっと多くの機能がついていますので詳しくは公式HPを御覧ください。
http://www.sonymobile.co.jp/xperia/softbank/z4/function/performance.html
それでは楽しいスマートフォンライフを!
予算別◆自作PC作成のススメ【6.5万円編】
こんにちは、最近PCパーツの価格が急激に下がっており新しいPCを組むチャンス
なのでは?と言うことで予算別(6.5万円・8.5万円・12万円)
の3つでおすすめのパーツ構成を紹介していきたいと思います♪
※この記事の価格は価格ドットコム2016/02/13現在の物です。価格は変動するため参考までに。
さて、この記事を見ている方の中には初めてパソコンを組もうと思っている方もいるのではないでしょうか?初めてパソコンを組む方の中には「初めてだし、妥協して組もうかな。」なんて方も少なくはないと思います。そんなこともあり初めて作る方はどうしてもパーツをケチって必要最低限の構成(拡張性の無い物)で組む事が多いらしい。。
しかし、はじめから拡張性の高いパソコンを組んでおけば「前組むときにケチらなければよかった」なんて思わなくても済みますよ!
こちらで紹介する構成はあくまで私自身のおすすめですので参考までに(・ω・`)
記事が長くなるため予算別に記事を分けたいと思います。
6.5万円コース 一般的な使用や事務処理なら快適
CPU:Intel Core i3 6100 15,065円(税込)
新型のSkylakeCPU!2コア/4スレッドのCPUです。
クロック周波数は3.7Ghzととても高いです。
内蔵グラフィックスはインテルHDグラフィツクス530
ライトな3Dゲームは快適にプレイできます。
マザーボード:ASUS H170-PRO 13,918円(税込)
H170チップセット搭載(主記憶のDDR4対応)のマザーボードです。
PRODUCT AWARD2015の銀賞受賞をしているマザーボードで、ASUSは
自作PC初心者にも上級者にも人気のメーカーで、私自身もASUSさんのマザーボードを愛用させていただいてます(笑)
拡張性能も抜群でおすすめですよ~
メモリ(主記憶装置):CFD W4U2133PS-4G 4GB2枚組 4,970円(税込)
特に理由はありませんがコスパに優れていてかつ黒色基盤がカッコいい!
もちろんDDR4なので高速ですよ(多分)
HDD:東芝 DT01ACA100 1TB SATA600 7200 5,354円(税込)
これまたコスパの良いパーツ、私もこちらのパーツ初めて組んだ時に利用しましたよ!
回転数もこの価格にして7200rpmと良いです。メーカーの認知度も高いですしね、
PCケース:ENERMAX Fulmo.Q ECA3360B-BT ドスパラ限定 3,490円(税込)
こちらのケースもの凄く安いです!そして他の激安PCケースよりもよく出来ている。
↓こちらの記事でも紹介されていました。
エルミタージュ秋葉原 – これで全てが分かる。ENERMAX 「Fulmo Q ECA3360B-GT(U3)」徹底解説
電源:Corsair CX500M CP-9020059-JP 7,578円(税込)
少々値段が張りますがやっぱりプラグインの電源はおすすめです♪
80PLUS認証はブロンズです。動作音も静からしいですよ。
OS:Microsoft Windows10 Home 64bit 14,980円(税込)
特にコメントはないですが、あるとすればCPUがSkylakeの場合は
Windows10を必ず選びましょう。
合計金額 65,355円
これらの構成でOfficeやネットサーフィン・動画共有サイト等はストレスなく快適に
利用できると思います。また、今回拡張性に焦点を当てマザーボードや電源を選んでいるためやや高く感じてしまうかも知れませんが、とりあえず上記の構成で後にも不満が残りにくいと思いますよ♪Corei5にCPUをアップグレードしたりSSDやグラフィックボードを追加するのもいいですね!
それでは次の記事では8.5万円コースの構成を紹介いたしますので
是非見ていってください!
それではまた( ・ω・)ノシ
はじめまして!今日からブログデビュー♪
こんにちは!そしてはじめまして。
今日からこちらのブログで主にIT系のニュースについての個人的記事や
私が気になる商品について、そして購入した物についてのレビューを
書いていこうと思ってます(・ω・`)
※文章を書くのはあまり上手ではないのでご了承ください。(笑)ブログも初心者です。
~私の紹介~
九州の田舎に住んでいる一般の学生(情報系)男 です、
特に特別な所はありません(汗)
趣味は毎日のニュースチェック(特にIT系やコンビニの新商品の記事)と
パソコンイジりや家電量販店に行くことです♪
ここ3年パソコンにハマって今は基本情報技術者試験と情報セキュリティマネジメント試験の取得学習をしております。
(こちらについてもブログ内で触れるかもしれません)
最終目標として情報セキュリティスペシャリスト試験やネットワークスペシャリスト試験の資格取得を目標として頑張っております(なかなか厳しいんだけどネ,,,難しい
情報系の質問については分かる範囲でお答えしようと思っております。
また、自作PCについての質問や相談もお待ちしております!
と、いうわけで本日よりよろしくお願いします(*´ω`*)